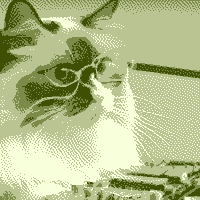
Starting now my blog has reached version 1.0.0 with it now being hosted on my Raspberry Pi 4B, hopefully with no down-time. In the following post I will explain how I achieved this with minimal costs and how you can do it too.
Hardware #
As mentioned you are reading this blog on a Raspberry Pi 4B. This website can probably run on even weaker hardware like a Raspberry Pi Zero which you can buy for just 10-20€ or so but since I already had a 4B on-site which was gathering dust I figured why not use it for this project. My Pi 4B is also upgraded with a Power over Ethernet (PoE+) HAT, enabling me to run the Pi with just a single cable and a router/switch which supports POE. I have a TL-SG108PE which has four ports with and four ports without POE so this covers my needs.
| Hardware | Costs |
|---|---|
| Raspberry Pi 4B | 60€ |
| Raspberry Pi PoE+ HAT (optional) | 21,90€ |
| TP-Link TL-SG108PE (optional) | 51€ |
All prices are the lowest found for each object using Geizhals.de
Domain #
Years ago I bought a domain using Namecheap, one of many domain-providers. This costs me per year just 13,85€. I could buy additional add-ons that Namecheap provides but I don't need any of them so my costs stay very low.
Tunneling #
A tunnel, in the context of networking and technology, refers to a secure and private communication channel established over a public network. The purpose of creating a tunnel is to encapsulate data and protect it as it traverses the less secure or public portions of the network. While there are many services that provide free tunnels, I deciced to use Zero-Trust Cloudflare Tunnel since its free, easy to setup and does all that I need it to do with no hassle.
Setting everything up #
Raspberry Pi OS #
First step is to use the Raspberry Pi Imager to flash Raspberry Pi OS on a Micro-SD Card. I specifically decided to use Raspberry Pi OS Lite (64-bit) since I dont need a desktop environment.
Tipp: With Raspberry Pi Imager open press Ctrl+Shift+X to open the settings. There I enabled SSH, setup a password and disabled telemetry.
After inserting the Micro-SD Card into the Pi and booting it up by connecting the POE-Ethernet cable to the port I used Advanced IP Scanner to find out the assigned internal IP of my Pi. Then I used PuTTY to connect to the Pi using SSH.
After the connection was established I made sure all software on the Pi is up-to-date using sudo apt update, sudo apt upgrade followed by a reboot with sudo reboot.
NodeJS #
To run the blog itself I need to install NodeJS which is an open-source JavaScript runtime environment. To install it on the Pi you can use following commands:
curl -sL https://deb.nodesource.com/setup_18.x | sudo bash - (This downloads NodeJS v18 which is the recommended version)
sudo apt install nodejs This commands installs NodeJS
Now you can check if the install worked with node --version which prints out the installed version.
Git #
Git is the go-to version control system of basically everyone which I use to track my changes on this blog. It isn't installed by default on Raspberry Pi OS but you can install it really easily with sudo apt install git.
After that you can clone the repository using git clone https://github.com/Akashic101/blog.git which downloads the repo to /blog.
NVM (optional) #
NVM is a Node Version Manager which I am using to make sure that I can quickly and easily switch the version of Node that I am using. To install it run
cd ~
curl -o- https://raw.githubusercontent.com/creationix/nvm/v0.33.11/install.sh | bash
export NVM_DIR="$HOME/.nvm"
[ -s "$NVM_DIR/nvm.sh" ] && \. "$NVM_DIR/nvm.sh"
command -v nvmNow that NVM is installed you can navigate to the blog-repo and install the correct Node-version with:
nvm install v18.16.1
nvm useNPM #
To download all dependencies that I need I run npm ci, that's all that is needed.
Cloudflare Tunnel #
If I want to easily and securely access my internal network from everywhere with a domain I use Cloudflare Tunnel. Before this you need to make sure your domain is linked to Cloudflare, this however is different for everyone depending on the domain-provider you are using. The steps to do this won't be covered here, you can find all information you need on Cloudflare's website.
One the Cloudflare Dashboard navigate to Access > Tunnels. There create a new tunnel, give it a name and choose the environment you want to install Cloudflare Tunnels in. In my case I am using Debian arm64-bit. This will generate some commands at the bottom of the page, copy those and paste them into the terminal of your Pi. Now run cloudflared tunnel login to authenticate your tunnel and navigate after this back to the Tunnels-page on Cloudflare. Click on the tunnel you created, then "configure" followed by "Public Hostname". Add a public hostname, give it an optional subdomain ("blog" in my case) followed by the linked domain. Under Service choose HTTP with the URL of the service you are running. The URL will be by default with eleventy localhost:8080. Hit "save hostname" and you are done.
Eleventy #
The last step is to create a daemon that will auto-start eleventy even after a shutdown, restart or crash. To do this run sudo nano /etc/systemd/system/eleventy.service and enter following text in the file:
[Unit] Description=Eleventy Static Site Generator [Service] Type=simple ExecStart=npx @11ty/eleventy --serve WorkingDirectory=/path/to/your/project [Install] WantedBy=default.targeteleventy.service
You can get the full path by navigating into the folder you need the path for and entering pwd.
Now to reload systemd and start the service save and close the file and enter
sudo systemctl daemon-reload
sudo systemctl start eleventy
sudo systemctl enable eleventyin the Terminal. This will reload all services, start eleventy and enable it to start on boot. If you want to see if everything worked you can enter sudo journalctl -u eleventy to see the logs.
Updates #
To update your blog with new content you can update the repo by navigating into it and entering git pull followed by npx @11ty/eleventy. That command will build the static files with the new files and start the daemon again.
That's it, now you have a blog that runs on cheap hardware forever as long as the Pi has power and internet. If you have any notes on how to improve this service please leave them in the comments.